Login
Hamilton is based on a Linux operating system; use of it requires some software on your computer to login remotely and provide a command-line prompt from which you can interact with the service.
Once you have registered and your account has been created, please direct your SSH client to connect to hamilton8.dur.ac.uk (or just hamilton8 from a computer on the University network) - use your normal University username and password when prompted. Note that you will need to use multifactor authentication unless you are on the campus network or using the University's VPN.
'At risk' periods for login nodes
Note that the login nodes have an 'at risk' period from 8am-10am on Tuesdays to allow for routine maintenance. This will sometimes cause disruption such as a reboot, that will end login sessions and interactive processes. A warning messge will be displayed shortly before this on the terminal screens of users who are logged in. Batch jobs and compute nodes will continue to run as normal during these periods.
Advice in connecting to the service from different types of machine is given below for:
Basic access
Please start the Terminal (Linux/Apple Mac OS X) or Command Prompt (Windows) application to obtain the command line interface on your machine. Once there, the ssh command can be used to start an interactive session on hamilton; alternatively, the scp or rsync command can be used to transfer files between your computer and hamilton.
ssh <username>@hamilton8.dur.ac.uk
Enter the command above (replacing <username> with your University user name).
If you wish to use graphical interfaces on Hamilton, you will need to allow Hamilton's applications to display graphics on your desktop. To do this,
-
- On linux, please add the
-Xflag to yoursshcommand - Mac OS X users will need to first install Xquartz, and use the
-Yflag to ssh. - Windows users will need to use MobaXterm instead of command-line access (see below).
- On linux, please add the
On any of these platforms, if you are using Hamilton from off campus, or find graphics performance to be unstable or poor, please consider using X2GO (see below).
Detailed information on how to use the ssh command can be found by entering the command man ssh on Linux or Mac OS X.
scp <filename> <username>@hamilton8.dur.ac.uk:
Enter the command (replacing <username> with your University user name, and <filename> with the file in the current directory you wish to transfer to hamilton).
Detailed information on how to use this command can be found by entering the command man scp on Linux or Mac OS X.
There is further advice on transferring files to and from Hamilton on the storage page.
Advanced/graphical access
In addition to the basic ssh and scp commands, there are various other tools that can be used. These provide either additional features or an easier to use interface:
From Windows:
From Linux, Mac OS X and Windows
MobaXterm
MobaXterm is a fully-featured SSH client, providing both a command prompt on the remote computer, together with a drag-and-drop interface to transfer files and an integrated X server (useful for running graphical programs on Hamilton).
To use, first download and install it. Once the application is started, click on the Session toolbar button (Figure 1, below), which will open a Session settings window (Figure 2). Click on the SSH toolbar button and enter hamilton8.dur.ac.uk into the Remote host field and then click Open (Figure 3). Enter your University username or password when prompted (we recommend that you do not let mobaxterm save your password and tick the Do not show this message again checkbox).
Once logged in, the command prompt on Hamilton can be found on the right, and a file browser view of Hamilton can be found on the left. Files can be dragged and dropped from a File Explorer window on your machine.
After you have created this first SSH session, a shortcut will be available in the User sessions section when starting MobaXterm (Figure 4).
Please note that administrator privileges are not required to run the Portable edition version.
Figure 1: Initial MobaXterm screen
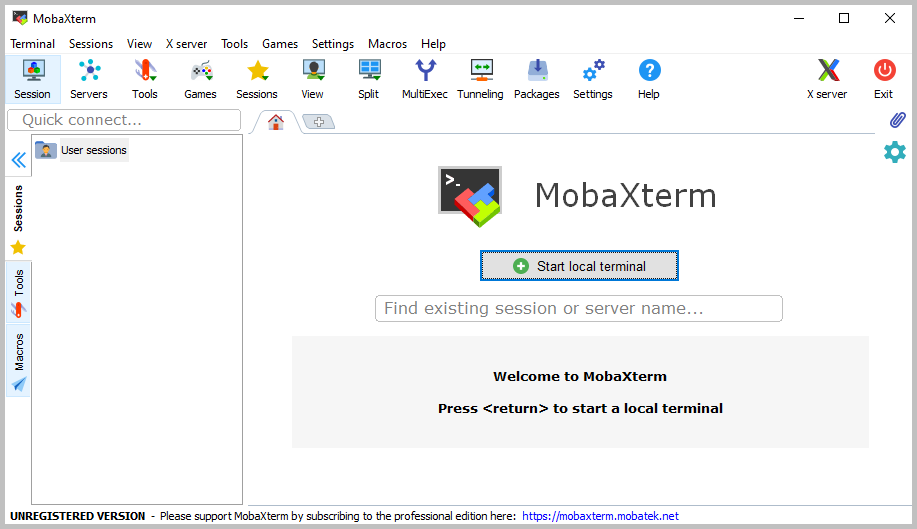
Figure 2: Creating a MobaXterm SSH session
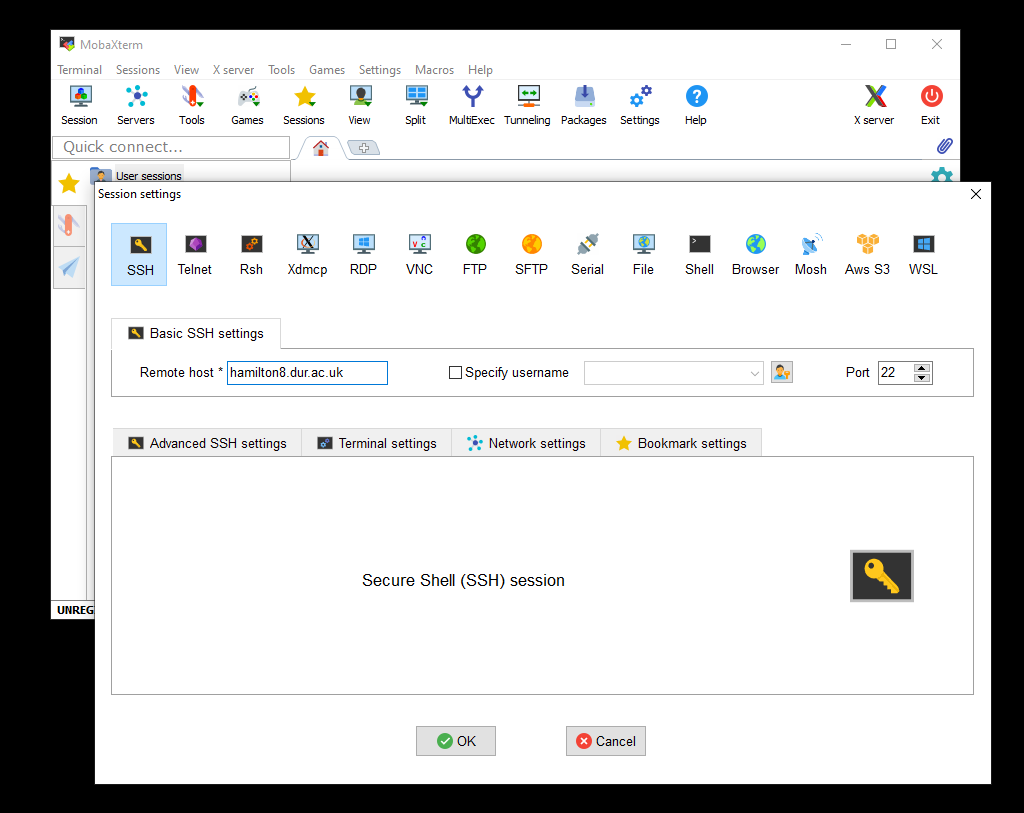
Figure 3: Logging in on Hamilton using MobaXterm. The prompts shown depend on your choice of MFA method, e.g. notification/token
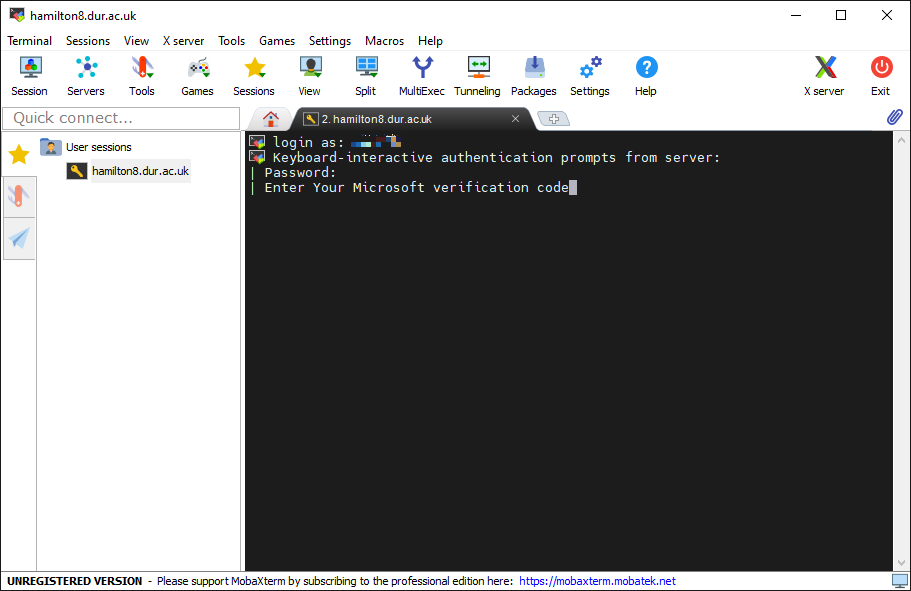
Figure 4: Hamilton SSH session, logged in
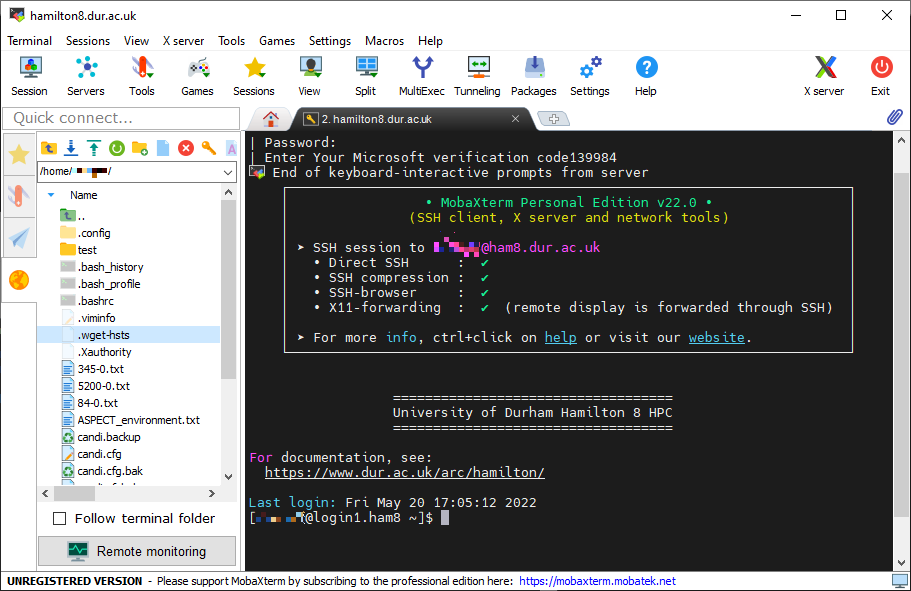
Figure 5: MobaXterm saved session
Putty and WinSCP
Both Putty (for command line access) and WinSCP (to transfer files) are available on Durham University's AppsAnywhere service. Once logged into the website, click on Putty or WinSCP to start and, once its window has opened, type hamilton8.dur.ac.uk into the "Host Name or IP address" or "Host name" field as shown in figure 5 and figure 6 below and then click Open. Please enter your University username and password when prompted.
Figure 6: Configuring putty
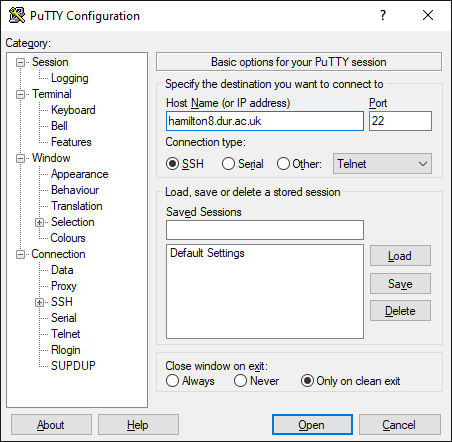
Figure 7: Logging in with PuTTY. The prompts shown will depend on your choice of MFA method, e.g. notification/token.
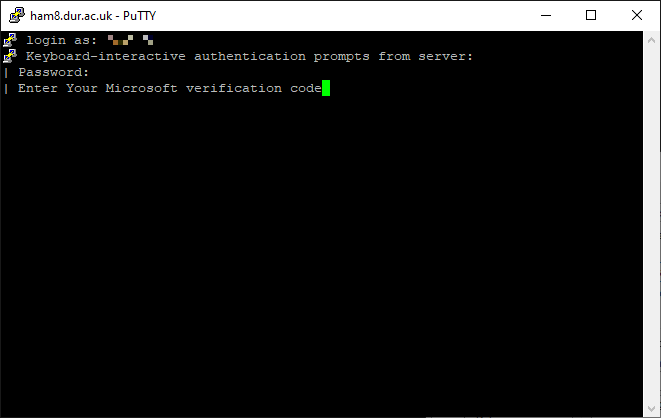
Figure 8: Configuring WinSCP
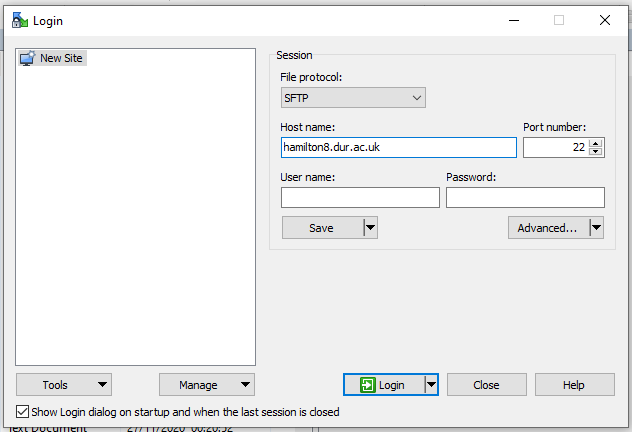
Figure 9: Logging in with WinSCP. The prompts shown will depend on your choice of MFA method, e.g. notification or token.
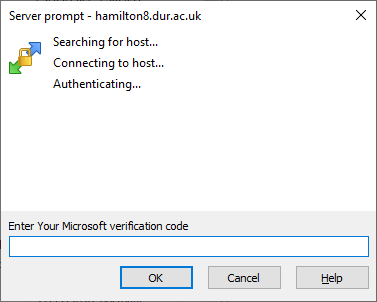
Cygwin
Cygwin provides a full Linux or Unix style environment on Windows including a variety of open source applications and is available here. When installing, please ensure you include the openssh package.
Once installed, launch the Cygwin Terminal and use the ssh and scp commands as in the section for Linux and Apple computers.
Please note that administrator privileges are required to install this software. Also note that Durham University's AppsAnywhere service provides a copy of Cygwin available from any web browser; however, at the time of writing it does not include an SSH client.
X2GO (for Linux, Windows and Apple Mac OS X)
This is available when connecting from Linux, Windows or Apply Mac OS X computers and is superior to using an SSH client when:
- Running graphical applications on Hamilton when connecting from off-campus
You may find that such programs can be slow when using an SSH client such as MobaXterm or the Linux/Mac ssh command from home. This is because the way Linux does its graphics ("X11") is quite chatty, which doesn't lend itself to working over home broadband connections and wireless networks.
- Running 3D graphical applications on Hamilton
You may find that such programs crash or are unstable. This is because, although Linux graphics is designed to be network transparent (i.e. you can run the program on one computer and open the display on another), modern day 3D graphics drivers and libraries are optimised to run games, where typically the program runs on the same computer as the graphics hardware. Due to a lack of testing by developers, there are often incompatibilities between the graphics libraries on Hamilton and those on your desktop or laptop.
In both these cases, we recommend installing and using X2GO. During testing, it provided acceptable performance interacting with the molecule editor VMD using a laptop on a moving bus, connecting to Hamilton using a smartphone as a mobile wireless network.
Instructions for installing the X2GO client on Windows, Mac and Linux are on the X2GO website here.
Once you have installed and launched the X2GO client, give it Hamilton's connection details by clicking on the Session -> New session... menu item to open the Session preferences - New session window (this may happen automatically when you first run X2GO). Enter hamilton8.dur.ac.uk in both the Session name: and Host: fields, enter your username in the Login: field and, in Session type, select Published applications in the drop down menu (Figure 7) and then click OK.
When you are ready to login, click on the hamilton8.dur.ac.uk name in the session selection window (Figure 8), enter your username and password when prompted and then click Ok.
X2GO should now connect to Hamilton and show the session launch window (Figure 9). Once you see this, please pay attention to the row of four pale blue icons inside the grey box. These icons do:
- Circular icon - open published applications window
- Folder icon - configure exporting a local directory to Hamilton
- Pause icon - disconnect from your X2GO session, leaving programs running, allowing you to reconnect to it later. If you use this feature, you will need to make sure that all your sessions use the same login node. To do this, follow the instructions above to create an X2GO session, but instead of using the address hamilton8.dur.ac.uk, give the address of one of the login nodes explicitly, either login1.ham8.dur.ac.uk or login2.ham8.dur.ac.uk.
- Terminate icon - close your X2GO session, stopping all running programs
Click on the circular icon to open the Published Applications window (Figure 10), select XTerm and click Start. If there are no applications to select please close the Published Applications window, wait for 15 seconds, then open click on the circular icon again.
A terminal window should open, giving you command line access to Hamilton. Use it to interact with the service and launch applications, including graphical ones, in the usual way.
Figure 9: X2GO New session configuration
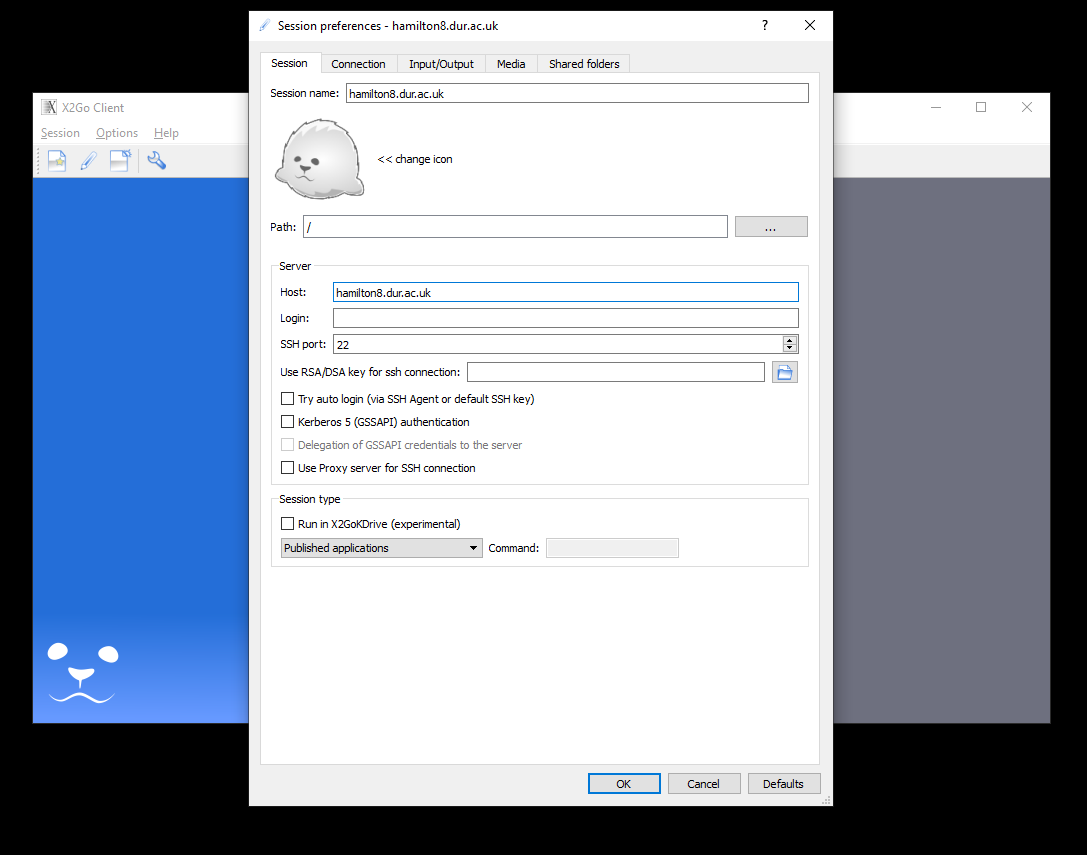
Figure 10: X2GO Session selection
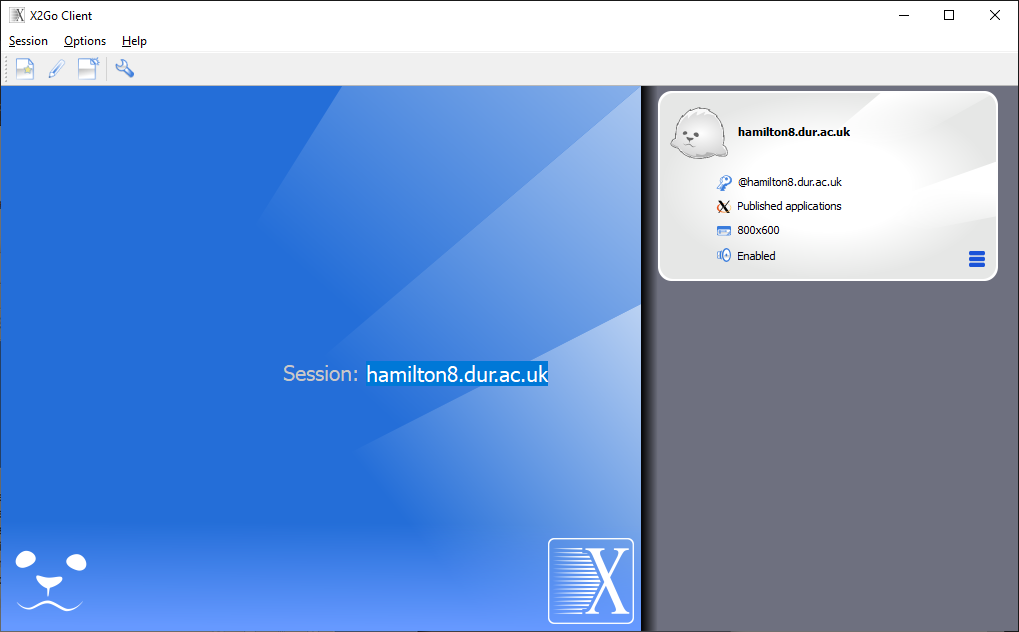
Figure 11: X2GO Session launchX2Go (for Linux, Windows and Apple Mac OS X)
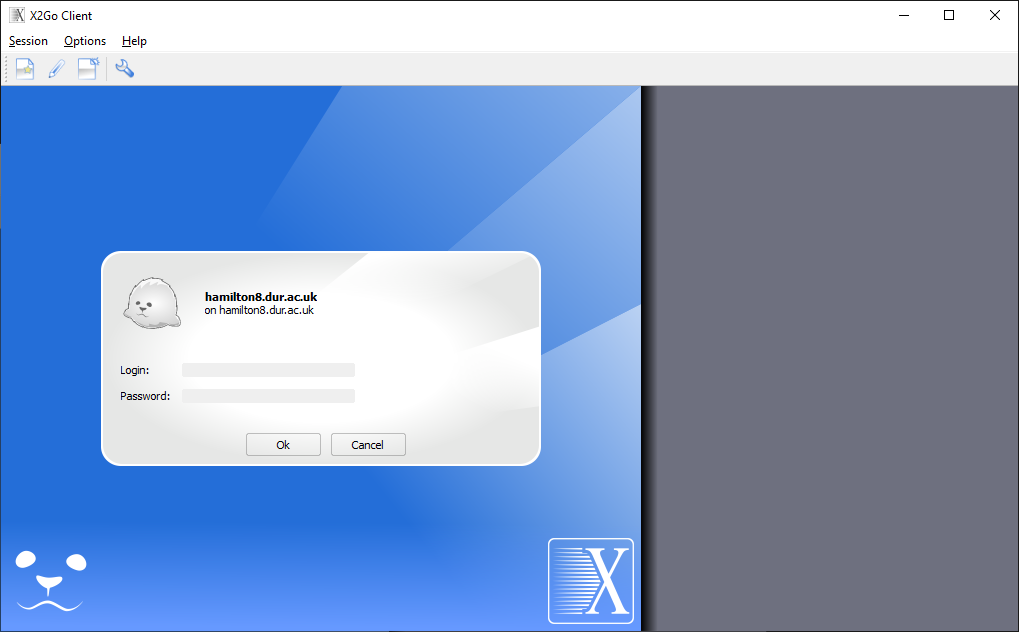
Figure 12: Logging in with x2go. The prompts shown will depend on your choice of MFA method, e.g. notification/token.
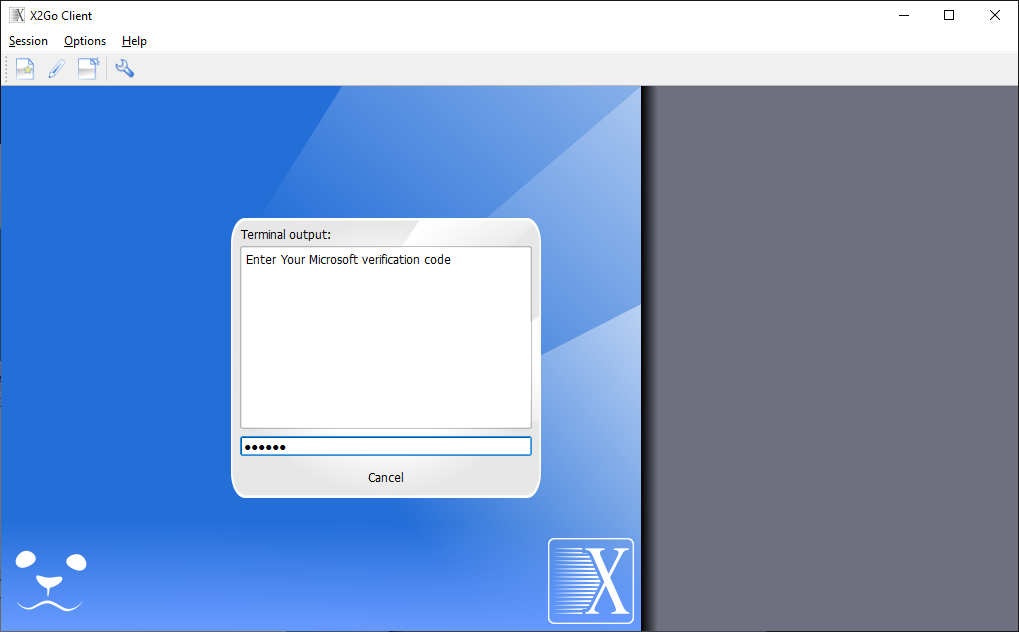
Figure 13: X2GO session started
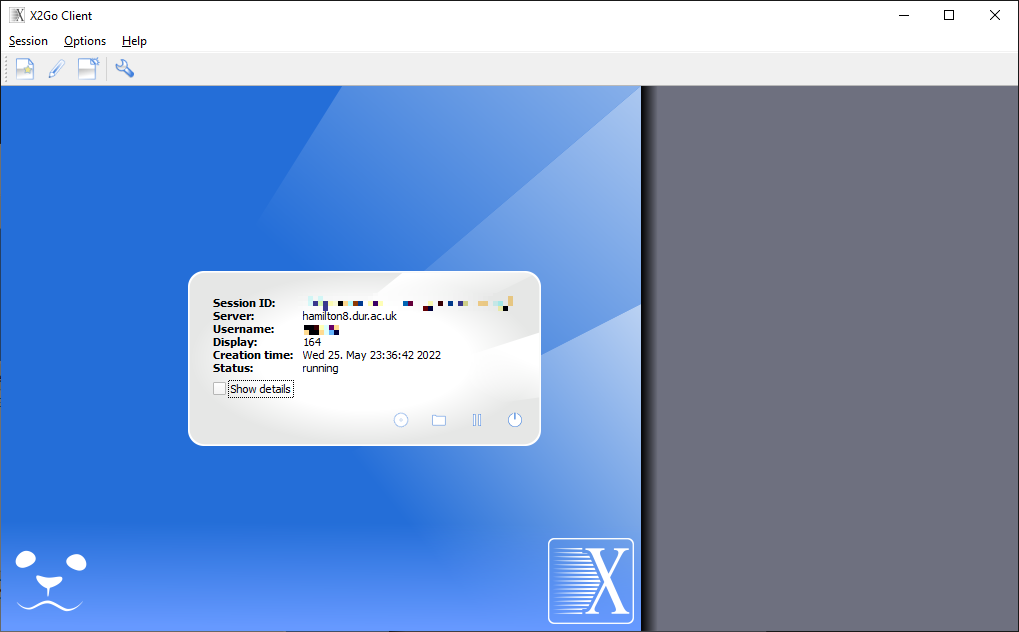
Figure 14: X2GO Start terminal
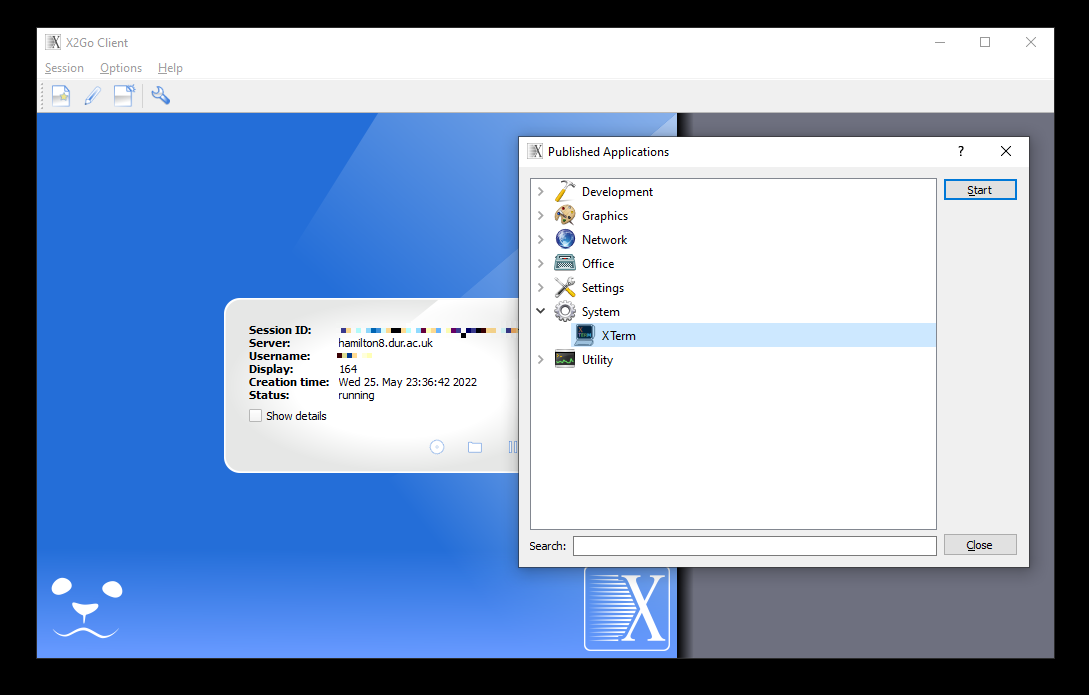
Figure 15: X2GO Xterm started
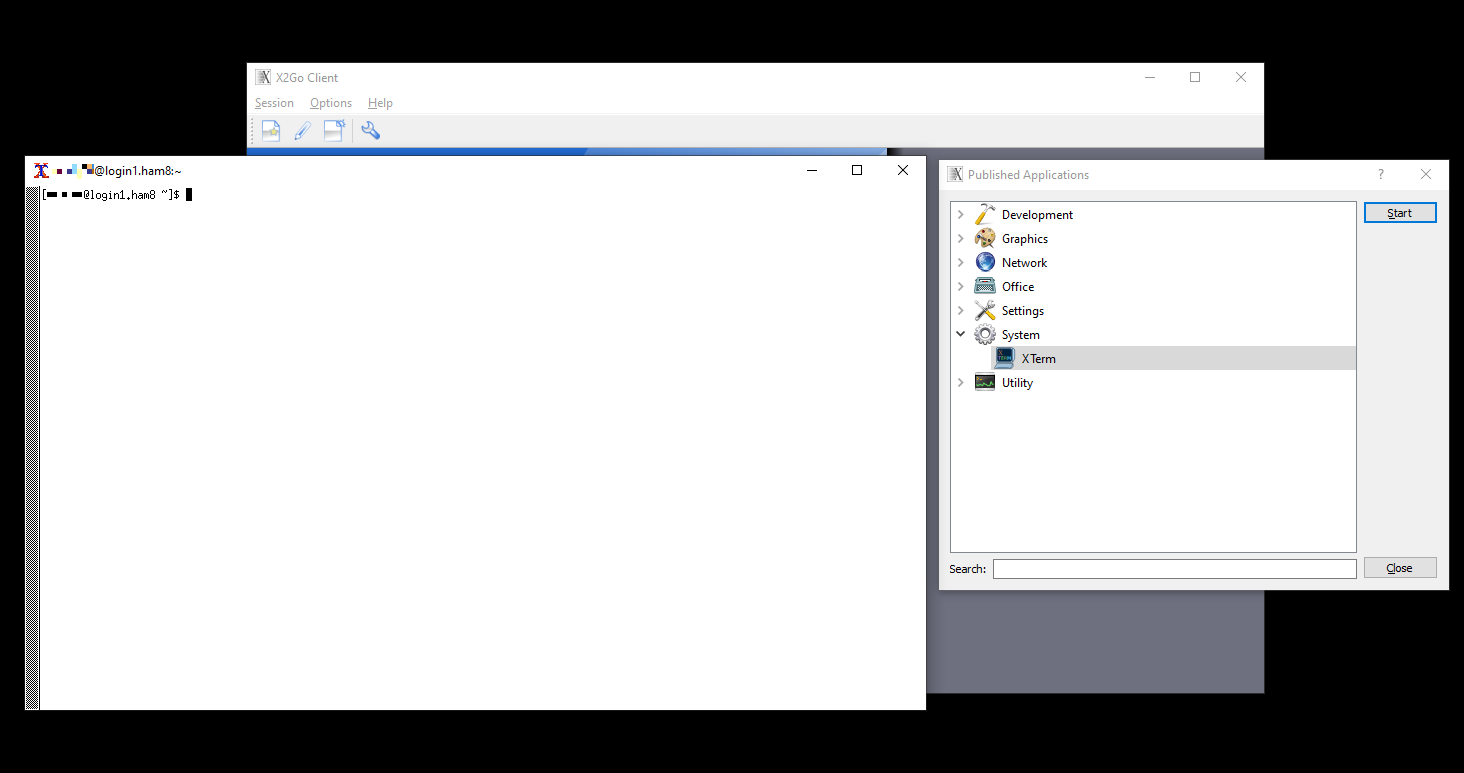


/prod01/prodbucket01/media/durham-university/external-location-photography-/city-shots-/82922-1920X290.jpg)